Pick an Order - Single Order Mode
Overview
You can use the mobile device to help pick the required items for a sales order. The mobile device will walk the worker through the picking process, organizing the items based on the layout of your warehouse. (NOTE: Item reorganization requires the use of Bins in NetSuite. For more details see: About Bin Sorting) Single order mode will walk the worker through a single order at a time, while multiple order mode will allow a worker to pick multiple orders at once, possibly increasing efficiency. If you would like to change your picking mode, please contact Oz Development.
Pick an Order
From the main OzLINK screen, tap Pick Order and enter your NetSuite credentials when prompted.
Scan or type in a sales order number that you would like to pick. OzLINK will connect to NetSuite and gather the required information from the sales order. The mobile device will show information about the first item to be picked. NOTE: If OzLINK instead shows the items on the order and allows you to enter another order number, please view Pick in Multi Order Mode instead. If bins are activated, OzLINK will reorder the items for the most efficient picking route For more details see: About Bin Sorting.
-
Proceed to the bin displayed on the device to gather the first item.
-
Scan or enter the item number to confirm that you have the correct item.
-
Pick the item(s), then enter or scan the bin that you took the items from. You do not have to take the items from the preferred bin (if there were not enough items in the preferred bin, for example). Only gather items from a single bin at a time. If the item you are picking does not use bins, the Bin area will say (No Bin).
-
Enter the number of items you took from the bin (or gathered in general if you do not use bins).
-
Press Enter or tap Add Item.
-
If you picked fewer than the required number of items then OzLINK will direct you to pick more. If the additional quantity is in a different bin then OzLINK may direct you to gather those items later in order to maintain walking efficiency.
-
Once you have picked the final item OzLINK will automatically create an item fulfillment in NetSuite. The memo field of the item fulfillment will indicate the user who completed the pick and fulfillment. You will see a message indicating that the order pick has been completed, and OzLINK will return you to the pick order screen to enter a new sales order number.
-
If you get an error when your pick is complete, do not cancel your pick and see the section below for more information.
Example item pick screen:
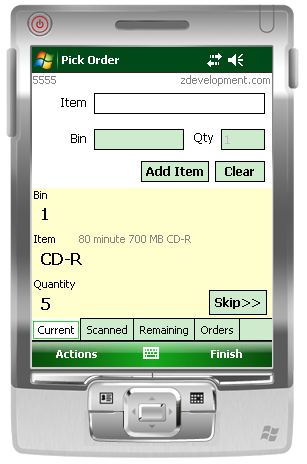
Review Picked Items
Tap the Scanned tab at the bottom of the screen to view a list all of the items that have already been picked. You can continue to pick additional items while you are on this screen.
View Items Remaining to be Picked
Tap the Remaining tab at the bottom of the screen to view a list of the items remaining to be picked. You can continue to pick additional items while you are on this screen.
View Orders
Tap the Orders tab at the bottom of the screen to see the order numbers you are currently working with. This is most useful if you have enabled Multi Order Mode. You can also view the tote numbers that you should be using for each order (if totes are enabled). You can continue to pick additional items while you are on this screen.
Start Over with Current Sales Order
Tap Actions in the bottom left of your screen, then Reset All Items to start your picking over again with the previously entered sales order. If you have already picked some items then you must return them to their original bins to maintain inventory accuracy in NetSuite.
Cancel Picking
Tap Actions in the bottom left of your screen, then Cancel Picking to completely cancel your item pick. If you have already picked some items then you must return them to their original bins to maintain inventory accuracy in NetSuite. OzLINK will return you to the order entry screen to start picking again. Tap Main Menu if you would like to complete a different task.
Fast Scan
Fast Scan removes the ability to edit the Bin and Qty sections of the Pick Order screen, but can speed up picking if you often pick small quantities. Each time an item is scanned, OzLINK will assume that you are picking a single item from the listed bin and will immediately allow you to scan another item. The worker will only have to scan item numbers and will no longer have to scan bin numbers or enter quantities. Each individual item must be scanned as it is picked.
To turn Fast Scan on or off, first start picking an order. Tap the Actions button in the bottom left of your screen, then tap Fast Scan to toggle the feature on and off.
Error at end of pick - You must have at least one valid line item
Getting this error at the end of a pick is likely due to inaccurate inventory, possibly due to picking from a different bin than was indicated on the mobile device. You can keep your picking work by trying the following:
-
Do not cancel the pick on the mobile device.
-
Log in to NetSuite on a computer
-
Check the bins that were actually used during the pick. If any of them have inventory that is lower than the actual number of items that were picked from the bin, your inventory was inaccurate.
-
Transfer items between bins in NetSuite until the NetSuite inventory matches the actual bin inventory. Keep in mind that any items involved in the current pick should still be considered to be in their original bins.
-
Tap Retry on your mobile device. The pick should complete successfully and update NetSuite accordingly.
-
To avoid this issue in the future, make sure you are always entering accurate bin numbers on the device while picking and that your true inventory matches your NetSuite inventory.