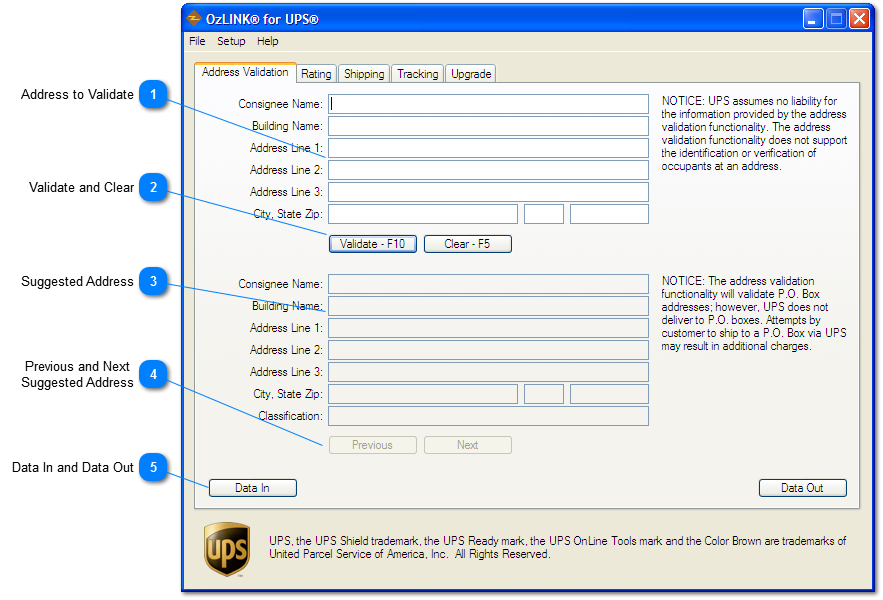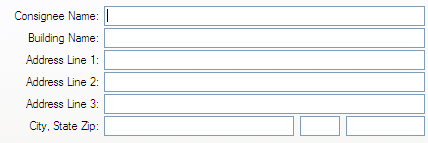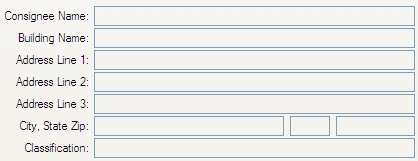Validation at Street Level
Overview
Enter the full address you would like to check, then click the Validate button. OzLINK will display a suggestion from UPS in the lower address area. Click the Previous and Next buttons to view other suggestions.
 Address to Validate
Enter the address you would like to validate. UPS does not check the occupants of an address, so the Consignee Name will not be checked.
|
 Validate and Clear
Click the Validate button or press F10 on your keyboard to send the address information to UPS. UPS will provide one or more suggested addresses, and the first one will be displayed below. Use the Previous and Next buttons to see the other suggested addresses.
Click the Clear button or press F5 on your keyboard to clear all of the information on the screen. You do not have to clear the current address to enter a new one.
|
 Suggested Address
A suggested address is displayed here after entering an address to check and clicking the Validate button. Additional suggested addresses can be viewed by clicking on the Previous and Next buttons below.
|
 Previous and Next Suggested Address
The Previous and Next buttons become available when UPS provides more than one suggested address. Use these buttons to step through the list.
|
 Data In and Data Out
These buttons can help you move information in and out of OzLINK by improving the basic Cut and Paste functionality built in to Windows.
Data In is an improved paste button that will try to place the pasted information in the correct place. For example, if you copy the text 'Beverly Hills, CA 90210' from another program on your computer and click the Data In button, OzLINK will place the city, state, and zip in the correct place in the address validation screen.
Data Out will automatically copy the suggested address that is currently displayed. You can then paste the information into any other program on your computer if you would like to record those details.
|
|