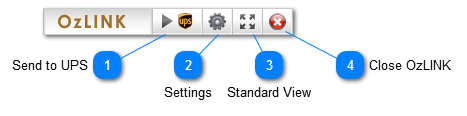Shipping from QuickBooks Online
Overview
OzLINK can integrate with QuickBooks Online, allowing you to move information between QuickBooks and your shipping software quickly and easily. Before actually shipping from QuickBooks, you will need to set up the QuickBooks connection. Please refer to Select the Information Source and Configure QuickBooks Online to set up your connection to QuickBooks.
Shipping
-
Once your connection has been set up, click on the Shipping tab in OzLINK for UPS.
-
Using Internet Explorer, open an Invoice or Sales Receipt in QuickBooks Online, then click the Send address to UPS button. OzLINK will move the information from that QuickBooks transaction into your shipping software.
-
Make any necessary changes in your shipping software, then click Process Shipment to print a shipping label. OzLINK will gather details about the shipment and record them in the QuickBooks transaction.
If you would like to change the information that moves between QuickBooks and your shipping software, please see: Configure QuickBooks Online
Toobar Mode
OzLINK for UPS can operate in Toolbar Mode if you are using QuickBooks Online. To turn on toolbar mode, click on the Shipping tab, then click the blue OzLINK in toolbar mode link.
When OzLINK is in toolbar mode you can use it just like using the standard screen described above. Open a QuickBooks transaction, then click the UPS button to send the shipping details to your shipping software.