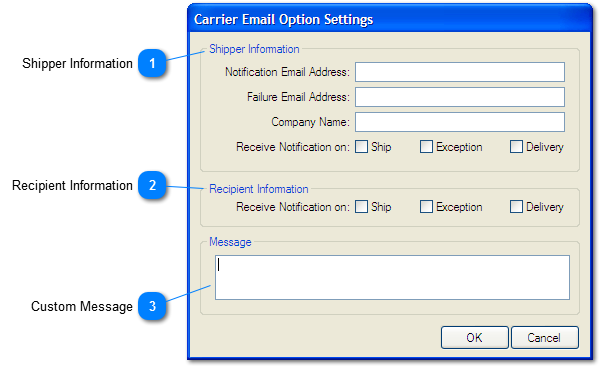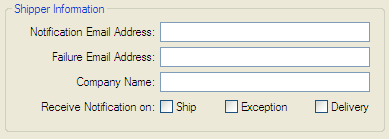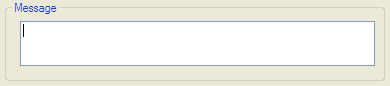Overview
Your carrier can send automated notification emails to you and to your customers.
Emails from the carrier can include a custom message, and can be sent when:
-
The package has been shipped
-
There was a problem with the shipment
-
The package has been delivered
NOTE: To access this window, first open the Settings menu in OzLINK for UPS, then click Shipping. Make sure a version of QuickBooks Online is selected as your information source. Click Configure Business Rules. In the new settings window that opens, click the Advanced menu, then click Email - QVN.
 Shipper Information
Enter information for your own company here.
The address that will receive the email notifications.
The address that will receive notifications if there is a problem with the normal notification email address above.
Name of the company shipping the product.
-
Receive Notification on:
-
Ship - Check to get an email when a package has been shipped.
-
Exception - Check to get an email when there is a problem with a shipment.
-
Delivery - Check to get an email when a shipment has been delivered.
|
 Recipient Information
Enter information for the person receiving the package here. The notification email will be sent to the address stored in QuickBooks Online.
-
Receive Notification on:
-
Ship - Check to get an email when a package has been shipped.
-
Exception - Check to get an email when there is a problem with a shipment.
-
Delivery - Check to get an email when a shipment has been delivered.
|
 Custom Message
Each carrier includes some basic information in each of their notification emails. If you would like to add a custom message as well, enter it here.
|