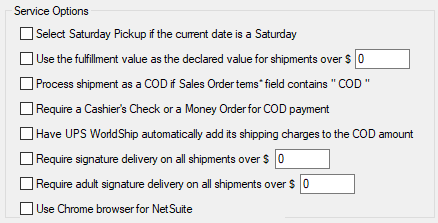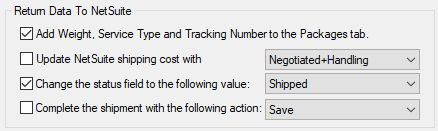Configuring NetSuite
Overview
To access the NetSuite configuration menu, click the Setup menu in OzLINK for UPS, then click Shipping. Choose NetSuite from the Customer Data menu. Click Configure Business Rules to set up NetSuite. See below for more details about each of the setup options.
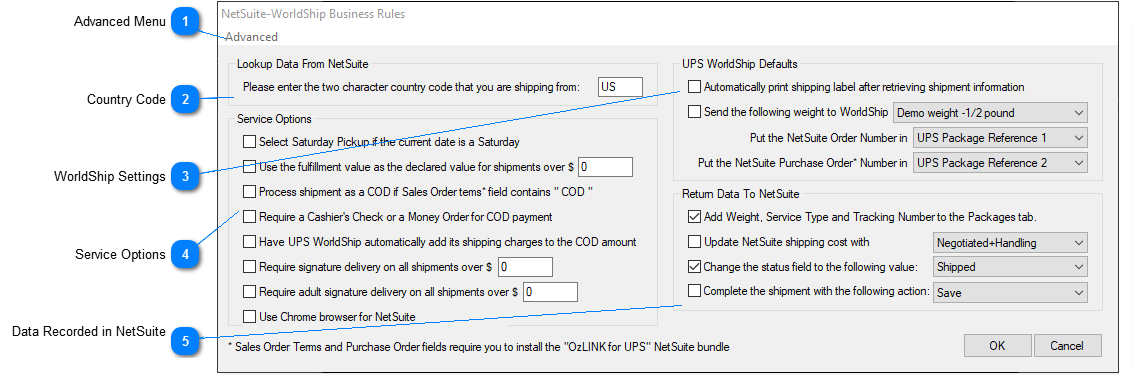
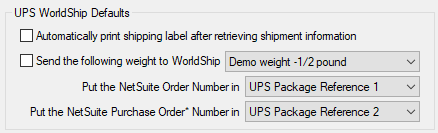 Automatically Print Shipping Label:
Check this box if you would like the shipment to be finalized and processed automatically by OzLINK. This can speed up your shipping process once you are comfortable using OzLINK. OzLINK will move all of the shipment information to UPS WorldShip, and then tell WorldShip process the shipment and print a label.
Send the Following Weight:
OzLINK can fill in the shipment weight in UPS. Options include:
OzLINK Scale is a free utility from Oz Development. Selecting this option will send the OzLINK scale data to UPS WorldShip automatically. For more information and to download the tool, see: http://www.ozdevelopment.com/scale/
NOTE: Place the package on the scale before entering your transaction in OzLINK.
This will send a package weight of 0.5 lbs to UPS. This is most useful during testing.
If you have your item weights recorded in NetSuite, OzLINK will automatically send the sum of the weights for this shipment to WorldShip.
Use this if you do not want OzLINK to worry about sending the weight to UPS WorldShip. This can be useful if you already have your scale set up and working well within WorldShip.
Put the NetSuite Order Number in:
UPS allows up to four carrier references, named "UPS Package Reference" 1 through 5. Use the dropdown menus to set which reference field should hold the order number.
Put the NetSuite Purchase Order Number in:
UPS allows up to four carrier references, named "UPS Package Reference" 1 through 5. Use the dropdown menus to set which reference field should hold the purchase order number. You can leave this section blank if you do not want to include the PO number.
NOTE: To allow OzLINK to read PO numbers from NetSuite, please install the "OzLINK for UPS" NetSuite bundle.
|